Encryption Credentials Have Expired is directly connected to those '* will damage your computer' pop-ups
Aug 04, 2006 The Repair Disk Permissions function—the process that actually performs the task of repairing permissions—examines certain files and folders on your Mac's hard drive to see if their current. No matter where you purchased your MacBook, MacBook Pro, MacBook Air or iMac, you can count on the highly skilled, professional technicians at Best Buy for Mac repair help whether the problem is water damage, issues with the hard drive, a cracked screen, or you need Mac battery replacement assistance.As an Apple Authorized Service Provider, we use only genuine service parts that come. Oct 25, 2019 How to Fix a Damaged macOS Installer To fix the damaged installer, you should just download the installer again. Doing so will also ensure that you have all of the macOS updates that have been. Nov 17, 2020 For each disk that you're repairing, start by selecting the last volume on that disk, then click the First Aid button or tab. In this example, the last volume on the disk is Macintosh HD - Data. Click Run to begin checking the selected volume for errors. If there is no Run button, click the Repair Disk button instead.
Contents
- Fix Encryption Credentials Have Expired when Printing on Mac
Encryption Credentials Have Expired is an alert in Mac OS X that informs about Embedded Web Server (EWS) expired certificates which are rejected by the operating system. As a result, the users are unable to print any documents using their HP, DELL, Canon, Epson or other manufacturer printers, with a message 'This printer no longer accepts encrypted jobs'. The certificates are required to ensure connection security when using Secure Internet Printing Protocol (IPPs) and Apple's technology AirPrint. Moreover, users might start getting '* will damage your computer' alerts, which appear because the computer system cannot recognise the printer driver software as secure.
In this guide, we will explain how to fix Encryption Credential Expired error. What is more, you will get rid of '* will damage your computer' alerts.
Fix Encryption Credentials Have Expired when Printing on Mac
1 Method. Uninstall printer drivers and use native AirPrint driver
Repairing Mac Os X Keychain
If Encryption Credentials Expired error prevents you from printing on Mac, you should delete the printer from the printer's list and also try to create a new certificate for it. This method reportedly works no matter the manufacturer of the printer – be it Canon, Toshiba, HP, Dell, or others.
Many Mac users have noticed that they are unable to print via their HP printers recently; the one to blame is actually Apple, who revoked HP printer driver's software's certificate via XProtect. The issue also might occur for certain printers after updating the operating system version.
XProtect (alternatively known as File Quarantine) is known as a mechanism that Apple uses to inform computers about no longer trustworthy programs. Juicer 3 90 – browse process preview & convert content. From certain point of view, it can be called Mac's anti-malware system.
The 'trustworthiness' is determined by adding or revoking application code-signing certificates. It appears that the computer giant has revoked HP's certificate recently, causing problems for thousands of users worldwide. To be precise, the majority of affected users seem to be running Cataline or Mojave OS X.
In order to fix the issue, we suggest following the given steps:
- While on Desktop, click Go > Go to Folder…
- Here, type /Library/Printers/and press Go.
- Right-click the hp folder (or another manufacturer's folder, such as Canon) and choose Move to Bin. The system may ask to enter your password to continue.
- Now, click the Apple icon in the top-left corner of your screen, and choose System Preferences. Here, navigate to Printers & Scanners.
- Here, find your printer's name and double-click on it. Here, click Show Printer Web Page…
- Now, click on Network tab > Advanced Settings, and click Certificates.
- Click Configure, then Create a New Self-Signed Certificate and click Next.
- Hit Finish to complete. The created certificate will be valid for 10 years. Close the EWS window now.
- Go back to Printers & Scanners. Right-click your printer and choose Reset printing system…
- Now, click the + icon to re-add the printer you just removed.
- Your printer should appear on the window automatically. Select Use: Secure AirPrint for it. Press Add to continue.
That's it! You should now be able to print using your HP printer on Mac again, and you shouldn't run into Encryption Credentials Have Expired message or * will damage your computer message again.
Method 2. Use AirPrint instead of Secure AirPrint
If the first method didn't help you out, you can try an alternative one that has proved to be efficient for many Mac users. Pdf reader pro 2 7 2019 roblox. Warning: this method exposes you to security risks, because traffic going to your printer won't be encrypted (which means if attackers at that particular moment try, they might be able to view information you're transferring to your printer). We suggest using this only as a temporary fix for Encryption Credentials Have Expired if you need something printed immediately.
To implement this fix, do the following:
- Click the Apple icon in the top-left corner of your screen, and open System Preferences. Here, go to Printers & Scanners.
- Right-click the printer and choose Reset printing system… to remove existing printers.
- Now, click the + icon to re-add the printer you just removed.
- The printer should appear on the window automatically. Select Use: AirPrint instead of Secure AirPrint for it. Press Add to continue.
This should fix the issue. However, if you notice that you're still encountering * will damage your computer. You should move it to Trash after fixing the printing issue, we strongly recommend you to read this guide. Additionally, to solve various security-related issues, we strongly encourage you to try Malwarebytes Premium for Mac.
Remove Mac malware using INTEGO ANTIVIRUS for Mac (includes scanning for iOS devices). The one-of-a-kind security suite provides VirusBarrier X9 real-time protection against Mac and Windows-based malware, removes existing threats and scans for malware in popular e-mail clients. Includes NetBarrier X9, an intelligent firewall for home, work and public connections.
That's it! We hope that our methods to fix Encryption Credentials Have Expired on Mac were helpful. If you have discovered another fix, do not hesitate and share it with our community in the comments section below.
Norbert Webb is the head of Geek's Advice team. He is the chief editor of the website who controls the quality of content published. The man also loves reading cybersecurity news, testing new software and sharing his insights on them. Norbert says that following his passion for information technology was one of the best decisions he has ever made. 'I don't feel like working while I'm doing something I love.' However, the geek has other interests, such as snowboarding and traveling.
Related posts:
- Remove VIRUS ALERT FROM APPLE Scam (2021 Guide) Virus Alert from Apple: is it real?ContentsVirus Alert from Apple:..
- Fix DNS_PROBE_FINISHED_NXDOMAIN Error (Windows, Mac, Android, Chromebook) DNS_PROBE_FINISHED_NXDOMAIN error meaningContentsDNS_PROBE_FINISHED_NXDOMAIN error meaningCause of the DNS_PROBE_FINISHED_NXDOMAINFix DNS_PROBE_FINISHED_NXDOMAIN on..
- Malwarebytes Anti-Malware Review 2020 (Free and Premium Compared) Malwarebytes 4 brings even more security featuresContentsMalwarebytes 4 brings even..
It may be the result of an unsuccessful attempt to install Windows via Boot Camp or of simply not paying attention during the installation process, but a Mac's Extensible Firmware Interface partition can go belly up. While the reason for a broken EFI partition can vary, the symptoms don't and neither does the way to fix it. Read on if you have a broken EFI partition to find out how to fix it.
Symptoms of a Broken EFI Partition
Record on powerpoint mac. As you may already know, the EFI System Partition or ESP is a special partition on a Mac from which the initial system boot-time device drivers can be loaded and that was created as a BIOS replacement. This means that if there are issues with the EFI partition, then problems arise.
Download CleanMyMac X from MacPaw's website and clean up to 500MB of junk data from your computer while enjoying all the features of the software without major limitations.
That means computer startup issues, so be prepared as this could be one of the reasons for your Mac refusing to boot. In some cases, the Mac won't show any signs of trouble until you want to install a new version of macOS, and when that moment comes the attempt to upgrade will be unsuccessful with various errors to deal with.
How to Address the Broken EFI Partition Issue
Mac Os Catalina
First things first, use Disk Utility to verify and repair the drive. To do that, simply select the internal drive listed in the utility and run First Aid. https://soft-moves.mystrikingly.com/blog/how-do-you-download-microsoft-office-on-a-mac. By doing so you'll let Apple's built-in disk management utility fix the problem. If the exit code is zero, then everything is back to normal and the issue is resolved. However, if the repair is unsuccessful, don't attempt to erase the partition or the whole drive with Disk Utility, nor should you rename the broken EFI partition because you'll likely run into further issues.
To fix the problematic EFI partition you have two options, either reinstall macOS or use Terminal to run a series of commands.
Reinstall macOS
Repair Mac Os Install
While not too elegant or tricky, the easiest way to fix a broken EFI is simply to reinstall macOS. This is possible in two ways, either through macOS Recovery or – if the Mac won't boot at all – macOS Internet Recovery. It goes without saying that you should back up your Mac (if you can) before the process.
To reinstall macOS with Recovery mode, you'll only need to follow these steps:
- Reboot your Mac and then press and hold the Command + R keys immediately until the Apple logo appears.
- Choose 'Reinstall macOS' from the macOS Utilities screen.
- Select the target drive, and then just let macOS do its job.
By selecting this option, macOS will reinstall a new copy of the operating system without messing up any of your existing data. If anything does go wrong, you will still have an up-to-date Time Machine backup.
The macOS reinstall via Internet Recovery is useful if your Mac doesn't boot at all, you just need a fast and reliable internet connection.
Perform Terminal Commands (Only on HFS+ Formatted Drives)

This is more complicated and requires more technical confidence, as well as knowledge of the macOS system. The very first step in getting the EFI partition back is to check the volumes that macOS is able to see by running this command in Terminal:
diskutil list
Also, check whether there are any encrypted disks by running the following command:
diskutil cs list
As you can see from the screenshot below, the EFI partition file system is correctly classified as EFI type; errors occur when this EFI partition – for whatever reason – receives a new file system and is classified as something else, as was the case when a user reported to the Apple community that their EFI partition was incorrectly classified as HFS+.
With the details of the available volumes and encrypted disks to hand, proceed with the following steps:
- Download GPT Fdisk.
- Disable SIP.
- Boot normally, and run the following command:
t(to change the partition type)1(for GUID Partition Table 1)EF00(to EFI partition)p(to print/display)w(to write)y(to confirm write).
sudo gdisk /dev/disk0
From here you'll enter gdisk interactive mode, where commands are single characters followed by return. Run commands in the following order:
After this process, reboot the system and then enter the following command:
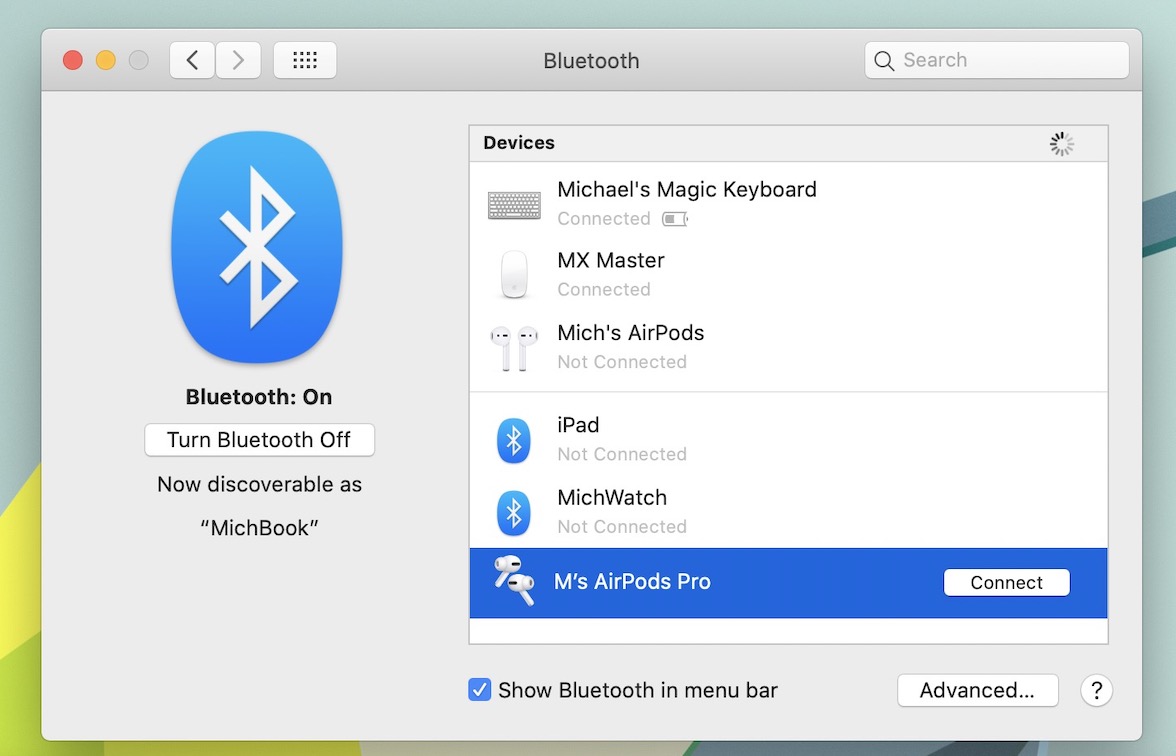
This is more complicated and requires more technical confidence, as well as knowledge of the macOS system. The very first step in getting the EFI partition back is to check the volumes that macOS is able to see by running this command in Terminal:
diskutil list
Also, check whether there are any encrypted disks by running the following command:
diskutil cs list
As you can see from the screenshot below, the EFI partition file system is correctly classified as EFI type; errors occur when this EFI partition – for whatever reason – receives a new file system and is classified as something else, as was the case when a user reported to the Apple community that their EFI partition was incorrectly classified as HFS+.
With the details of the available volumes and encrypted disks to hand, proceed with the following steps:
- Download GPT Fdisk.
- Disable SIP.
- Boot normally, and run the following command:
t(to change the partition type)1(for GUID Partition Table 1)EF00(to EFI partition)p(to print/display)w(to write)y(to confirm write).
sudo gdisk /dev/disk0
From here you'll enter gdisk interactive mode, where commands are single characters followed by return. Run commands in the following order:
After this process, reboot the system and then enter the following command:
diskutil repairDisk disk0
Unfortunately, the gdisk command is no longer available on macOS High Sierra, so this trick only works on systems prior to APFS. Have you managed to fix the broken EFI partition using another method? If so, share it with us in the comments section.
Best Mac Optimization Software of 2021
Repair Mac Os Hard Drive
| Rank | Company | Info | Visit |
| |||
| |||
|
Get the Best Deals on Mac Optimization Software
Stay up to date on the latest tech news and discounts on Mac optimization software with our monthly newsletter.

